[box type=”info-box”]نکته ۱: نخست خوب است یادآوری کنیم که اگرچه نصب جوملا ۳ بر اساس کنترل پنل cPanel است میتوانید با خیال راحت اصل همین کارها را چنان که از اسم هر کدام از ۳ گام نصب در این آموزش مشخص است برای هر کنترل پنل دیگری نیز انجام دهید و جوملایتان را نصب کنید. تنها لازم است با کار با کنترل پنل خود آشنا باشید و بدانید هر کدام از این مراحل را روی کنترل پنل هاست خود چگونه میتوانید انجام دهید، مثلاً اگر با نحوهی ایجاد دیتابیس یا extract کردن فایلها روی کنترل پنل هاست خود آشنا باشید به آسانی میتوانید همین فرآیند را در آنجا هم انجام دهید.[/box]
[box type=”info-box”]نکته ۲: برای نصب جوملا ۳ به PHP 5.3.1 و بالاتر و MySQL 5.1 و بالاتر بر روی سرور هاست خود نیاز دارید. بنابراین مطمئن شوید هاستتان از این نرمافزارها پشتیبانی میکند و نسخههای بهروز آنها را استفاده میکند.[/box]
[box type=”info-box”]نکته ۳: جوملا ۳ نسبتاً جدید است و هنوز خیلی از قالبها و ماژولهای موجود برای جوملا نسخهی سازگار با جوملا ۳ ندارند.[/box]
گام نخست: ایجاد دیتابیس (پایگاه داده) و شناسهی کاربری مربوط به آن
برای نصب جوملا ۳ روی هاست به سیپنل خود لاگین کنید.
پیش از هر کار باید یک دیتابیس MySQL و یک شناسهی کاربری (User) دیتابیس ایجاد کنید و اجازهی دسترس به دیتابیس ساخته شده را به این کاربر بدهید. در بخش «Databases» در سیپنل بر روی گزینهی «MySQL Database Wizard» کلیک کنید.
۱- ایجاد دیتابیس: در صفحهی باز شده نام دیتابیستان را داخل کادر تایپ کنید. توجه کنید که اگر پیش از کادر وارد کردن نام پیشوندی ببینید مثلاً «_username» این عبارت هم جزو نام دیتابیس شما محسوب میشود. سپس بر روی دکمهی «Next Step» کلیک کنید.
۲- ساخت شناسهی کاربری MySQL: در صفحهی بعدی باید یک شناسهی کاربری MySQL برای دسترس به این دیتابیس بسازید. توجه کنید که نامی که تایپ میکنید محدودیت تعداد کاراکتر دارد و اگر پیش از کادر وارد کردن نام پیشوندی میبینید جزو نام کاربری MySQL به شمار خواهد آمد.
در دو کادر پایین باید رمز عبوری برای این شناسهی کاربری تعیین کنید. بنا بر سختییی که میزبان شما برای پذیرش رمزها تعیین کرده است ممکن است لازم باشد در رمز عبور از ترکیب اعداد، حروف کوچک و بزرگ و دیگر کاراکترهای صفحهکلید استفاده کنید. در پایان دکمهی «Create User» را بزنید.
۳- دادن مجوزهای دسترس دیتابیس به شناسهی ساخته شده: در صفحهی بعد کافی است تیک «ALL PRIVILEGES» را بزنید و همهی دسترسها را به شناسهی کاربری بدهید. سپس دکمهی Next Step را کلیک کنید.
کار ساخت دیتابیس تمام شده است. در جریان نصب جوملا به نام کاربری و نام دیتابیس و رمز عبوری که ایجاد کردهاید نیاز خواهید داشت.
گام دوم: بارگذاری (upload) فایلهای جوملا ۳ روی هاست
۱- دانلود جوملا فارسی: نخست فایل فشردهی (compressed یا زیپ شده) آخرین نسخهی جوملا ۳ به زبان فارسی را از وبسایت جوملا فارسی دانلود کنید.
۲- آپلود فایل روی فضای هاست: فایل فشرده را از طریق یک نرمافزار FTP مانند FileZilla در پوشهی public_html فضای هاستتان آپلود کنید. راه دیگر برای آپلود فایل فشرده استفاده از «File Manager» در cPanel است. پیش از آپلود فایلها اگر فایلهایی به طور پیشفرض در پوشهی public_html قرار دارد آنها را حذف کنید (مثلاً ممکن است میزبان شما یک صفحهی پیشفرض مانند index.html همزمان با ایجاد فضای هاست در این پوشه قرار داده باشد.)
۳- خارج کردن فایلها از حالت فشرده (extract کردن): برای این کار باید از File Manager استفاده کنید. اگر برای آپلود فایلها از این ابزار استفاده کردهاید که از همانجا برای extract کردن فایل اقدام کنید. در صورت استفاده از FTP برای آپلود فایلها هم باز به فایل منیجر بروید:
فایل فشردهی آپلود شده را در پوشهی public_html پیداکنید. آن را انتخاب کنید، بر روی آن کلیک راست کنید و روی گزینهی Extract کلیک کنید و در پنجرهی باز شده extract را تأیید کنید. پس از پایان این کار پنجرهای ظاهر میشود که گزارش کار را به شما میدهد، بر روی دکمهی «Close» کلیک کنید. توجه کنید که فایلهای extract شده مستقیماً در پوشهی public_html قرار بگیرند یا اگر میخواهید روی یک سابدومین جوملا را نصب کنید مستقیماً در پوشهی مربوط به آن سابدومین قرار بگیرند. بنابراین اگر نسخهی خاصی از جوملا را استفاده میکنید که پس از استخراج فایلهایتان داخل یک پوشهی جدید قرار گرفتهاند همهی آنها را از آن پوشه move بدهید و به پوشهی اصلی (public_html یا سابدومین) انتقال دهید.
۴- حذف فایل فشردهی اولیه: پس از پایان کار فایلهای extract شده را میتوانید در همان پوشهی public_html ببینید. برای اینکه فضای هاستتان بیهوده اشغال نشود فایل فشردهی اصلی را میتوانید حذف کنید. بر روی آن کلیک راست کنید و «Delete» را انتخاب کنید.
[box type=”info-box”]نکته: توصیهی ما این است که تا وقتی کار نصب جوملا را تمام نکردهاید و مطمئن نشدهاید که مشکلی وجود ندارد این فایل اصلی را نگه دارید که مجدداً مجبور به آپلودش نشوید. با سرعتهای اینترنت خودمانی گاهی این آپلود کردنها طاقتفرسا میشود. اگر فضای کافی دارید این فایل را جایی خارج از پوشهی public_html هم میتوانید برای مواردی که به هر دلیلی مجبور به نصب مجدد جوملایتان شدید نگه دارید.[/box] گام سوم: نصب جوملا ۳ از طریق مرورگر
آدرس سایت خود را در نوار آدرس مرورگر وارد کنید و پس از بالا آمدن سایت روی دکمهی «گام بعدی» کلیک کنید.
مراحل نصب را به ترتیب زیر انجام دهید:
صفحهی نخست: تنظیمات اصلی
در شکل بالا مراحل ضروری با کادر قرمز به همراه شمارهی مربوط به شرح پایین مشخص شدهاند (برای سرعت کار شمارهی مربوط به کادرهای غیرضروری یا آنهایی که نباید تغییر کنند در شکل نیامده است). به ترتیب:
۱- بگذارید زبان همان «Persian (پارسی)» بماند.
۲- در بخش «نام سایت» عنوانی برای سایتتان انتخاب کنید.
۳- میتوانید برای سایتتان «توضیحات متا» (metadescription) اضافه کنید، این توضیحات به عنوان معرفی سایت شما در نتایج جستجو به کار میایند. اما این کار ضروری نیست و بعداً هم قابل انجام است. بگذارید سریعتر کار نصب تمام شود.
۴- بخش مهم این مرحله تعیین مشخصات کاربری مدیر سایت است. آدرس ایمیلتان را وارد کنید. این «ایمیل مدیر» سایت است و میتوانید یکی از حسابهای ایمیلی که روی همین فضای هاست ساختهاید باشد یا آدرس ایمیلی که در یکی از سرویسهای ایمیل رایگان معروف سختهاید یا هر آدرس ایمیل دیگر متعلق به خودتان.
۵- «نام کاربری مدیر» به صورت پیشفرض «admin» است. شاید بهتر باشد در این مورد پیشفرضها را رعایت نکنید. از لحاظ امنیتی بهتر است نام دیگری استفاده کنید، چون هر کسی میداند که نام کاربری پیشفرض جوملا admin است.
۶- یک «رمز عبور مدیر» برای خود تعیین کنید
۷- آن را دوباره در کادر «تکرار رمز عبور مدیر» وارد کنید. نام کاربری و رمز عبور مدیر سایت را جایی یادداشت کنید که برای آماده کردن سایتتان همهی کارها را باید از طریق پنل مدیریت انجام دهید.
۸- غیرفعال را بگذارید همین طور قرمز (خیر) بماند. مگر اینکه بخواهید فعلاً سایت نمایش داده نشود تا زمانی که آن را آماده کنید. در صورتی که سایت را غیرفعال کنید یک پیغام به بازدیدکننده نشان داده خواهد شد. وقتتان را سر این کارها نگذارید. از تنظیمات اصلی سایت در پنل مدیریت بعداً میتوانید هر تغییری مایل بودید بدهید یا سایت را غیرفعال کنید.
۹- بر روی دکمهی «ادامه» در بالا سمت چپ صفحه کلیک کنید تا به صفحهی بعد نصب بروید.
صفحهی دوم: تنظیمات پایگاه داده (دیتابیس) را که در گام نخست ایجاد کردید در این صفحه به ترتیب شمارهگذاری شکل پایین (۱: شناسهی کاربری دیتابیس، ۲: رمز عبور شناسهی کاربری دیتابیس، ۳: نام دیتابیس) وارد کنید و دکمهی ادامه را بزنید. چیز دیگری را لازم نیست در این مرحله تغییر دهید.
صفحهی سوم (چکیده): این صفحه چک میکند که همهی پیششرطهای نصب جوملا ۳ بر روی سرور هاست شما فراهم باشد. در بالای صفحه (نصب اطلاعات نمونه) میتوانید تعیین کنید که آیا اطلاعات نمونهای که به عنوان مثالی از یک سایت جوملا تهیه شده برای شما نصب شود یا خیر. اختیار با خودتان است که آن را فعال کنید. پیکربندی ایمیل را بگذارید برای بعد از نصب. اطلاعات تنظیمات اصلی را که در صفحهی اول ایجاد کردید و اطلاعات دیتابیس (پایگاه داده) را که در صفحهی دوم وارد کردید میتوانید مجدداً چک کنید. اگر هر ایرادی دیدید میتوانید با استفاده از دکمهی «قبلی» در گوشه ی سمت چپ و بالای صفحه به مراحل قبلی برگردید و آنها را اصلاح کنید.
اما بخش مهمتر یک سوم پایین صفحه است. اگر هر ایرادی در مشخصات هاستتان باشد که بتواند باعث اختلال در نصب جوملای شما شود در اینجا با رنگ قرمز خود را نشان خواهد داد. رنگهای سبز و نارنجی مشکلی ایجاد نمیکنند. در صورتی که هر کدام از این موارد قرمز رنگ باشد بهتر است مشکل را از طریق هاست، شرکت هاستینگ یا سرور هاست خود رفع کنید.
وقتی خاطرتان جمع شد دکمهی «ادامه» را بزنید تا نصب جوملا آغاز شود. نصب جوملا ۳ بسیار سریع است. لازم نیست کاری کنید. تنها صفحه را نبندید.
پس از پایان نصب صفحهای خواهید دید که هم خبر موفقیت نصب را به شما میدهد و هم از شما میخواهد کل پوشهی «installation» را از public_html خود پاک کنید و گرنه هر بار اسم سایتتان را در مرورگر بزنید تنها با صفحهی نصب جوملا مواجه خواهید شد. برای این کار روی دکمهی «حذف پوشه نصب جوملا» که در صفحه میبینید کلیک کنید.
پس از آنکه پیغام موفقیت حذف پوشهی «installation» را مشاهده کردید کار نصب واقعاً تمام شده است. اگر این پوشه به صورت خودکار حذف نشد از طریق File Manager خود آن را «Delete» کنید.اگر نام وبسایتتان را در نوار آدرس مرورگر تایپ کنید صفحهی پیشفرض جوملا فارسی نصب شده را خواهید دید. برای دسترس به پنل مدیریت جوملای سایتتان آدرس mysite.com/administrator را در مرورگرتان وارد کنید. البته به جای mysite.com نام دامنهی خودتان را بنویسید!
جوملای شما نصب شده و میتوانید به امور مدیریتی سایتتان برسید. بهتر است هنگامی که در پنل مدیریت جوملایتان هستید کمی هم از راهنماییهای اهل فن در اینترنت بهره ببرید و با دقت سایتتان را ایجاد کنید. با کمملاحظگی سایت خود را از دسترس بازدیدکنندگان خارج نکنید.

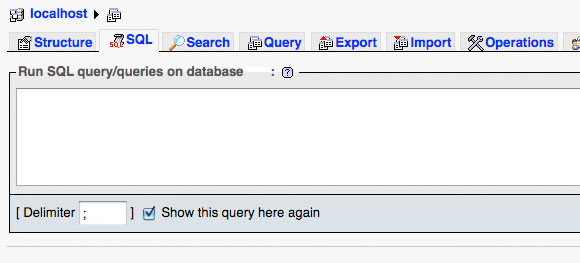 یک راه ساده برای اجرای هر کدام از کوئری های زیر استفاده از phpMyAdmin می باشد. این ابزار یکی از معمولی ترین ابزارهای مراجعه و ایجاد تغییرات در دیتابیس می باشد. تقریبا تمام کنترل پنل های موجود این ابزار را دارا می باشند. البته شما می توانید از پلاگین WordPress SQL Executioner نیز برای اجرای کوئری های وردپرس استفاده نمایید. برای وارد کردن کوئری های مورد نظر لطفا با استفاده از phpMyAdmin مراحل زیر را دنبال نمایید.
یک راه ساده برای اجرای هر کدام از کوئری های زیر استفاده از phpMyAdmin می باشد. این ابزار یکی از معمولی ترین ابزارهای مراجعه و ایجاد تغییرات در دیتابیس می باشد. تقریبا تمام کنترل پنل های موجود این ابزار را دارا می باشند. البته شما می توانید از پلاگین WordPress SQL Executioner نیز برای اجرای کوئری های وردپرس استفاده نمایید. برای وارد کردن کوئری های مورد نظر لطفا با استفاده از phpMyAdmin مراحل زیر را دنبال نمایید.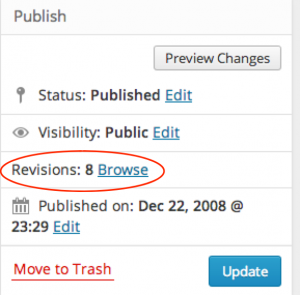 رویژن ها نسخه های پشتیبانی هستند که وردپرس به هنگام ویرایش، برای هر پست نگهداری می کند تا امکان بازگشت تغییرات یک پست تا 25 مرحله برای شما فراهم باشد. این امکان بسیار مفیدی است اما موجب می شود که دیتابیس شما کمی سنگین شود. برای حذف رویژن ها می توانید از کوئری زیر استفاده نمایید.
رویژن ها نسخه های پشتیبانی هستند که وردپرس به هنگام ویرایش، برای هر پست نگهداری می کند تا امکان بازگشت تغییرات یک پست تا 25 مرحله برای شما فراهم باشد. این امکان بسیار مفیدی است اما موجب می شود که دیتابیس شما کمی سنگین شود. برای حذف رویژن ها می توانید از کوئری زیر استفاده نمایید.
