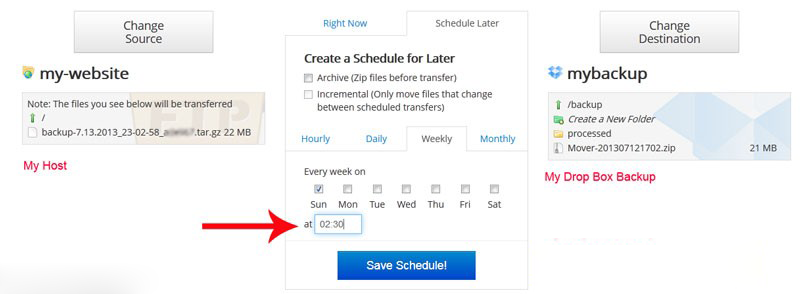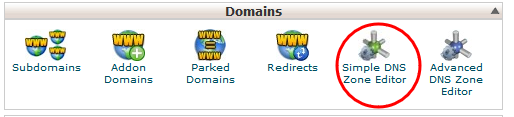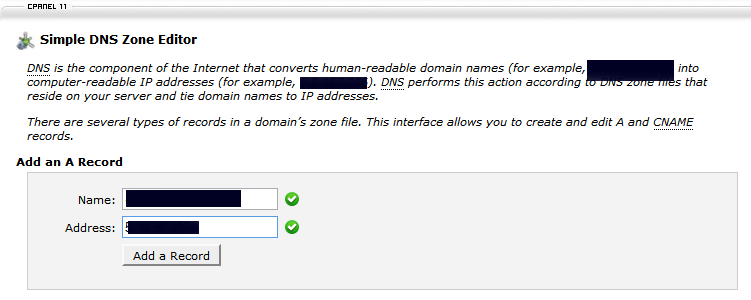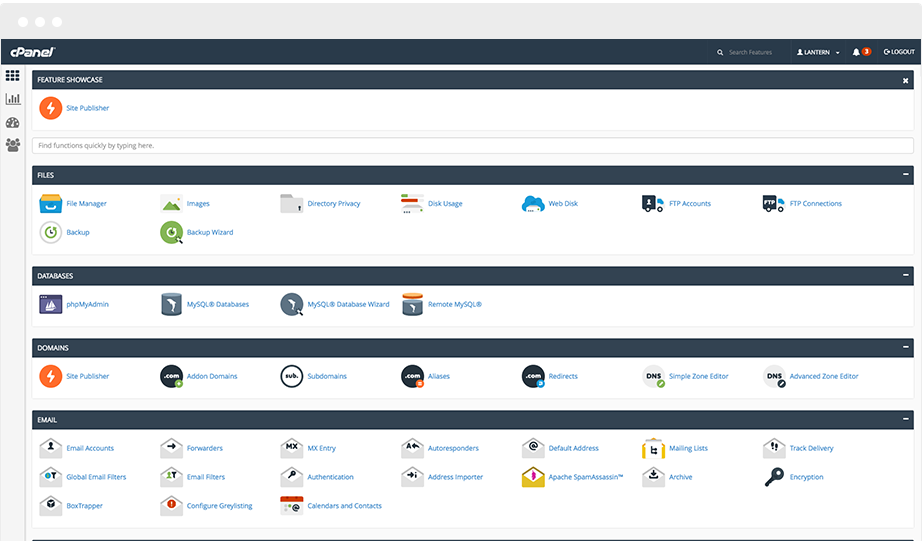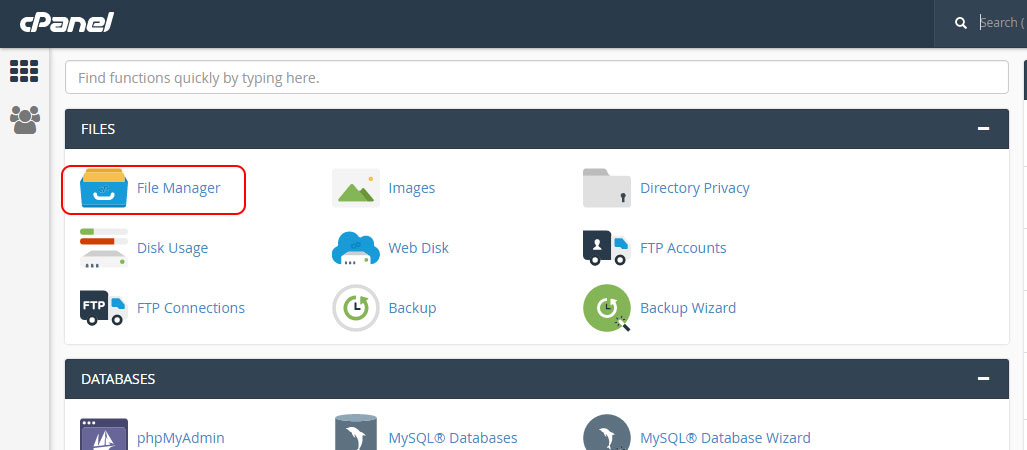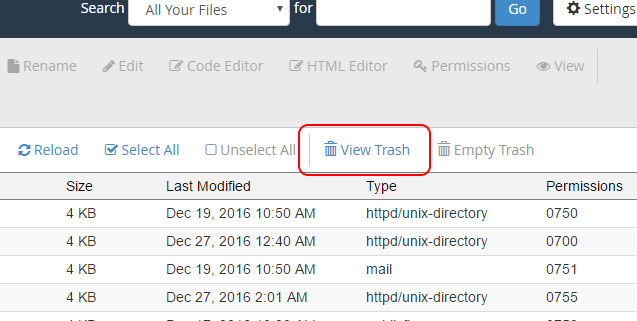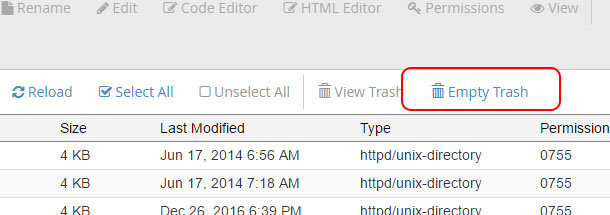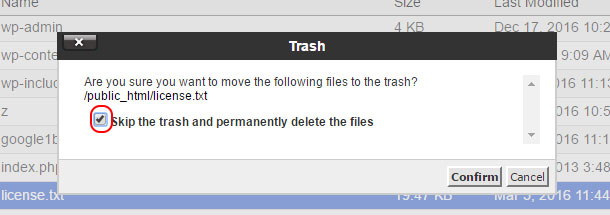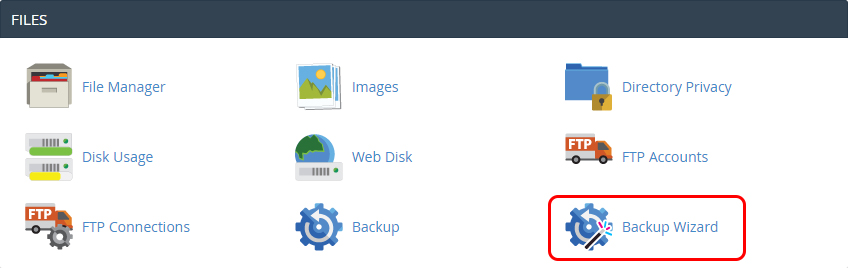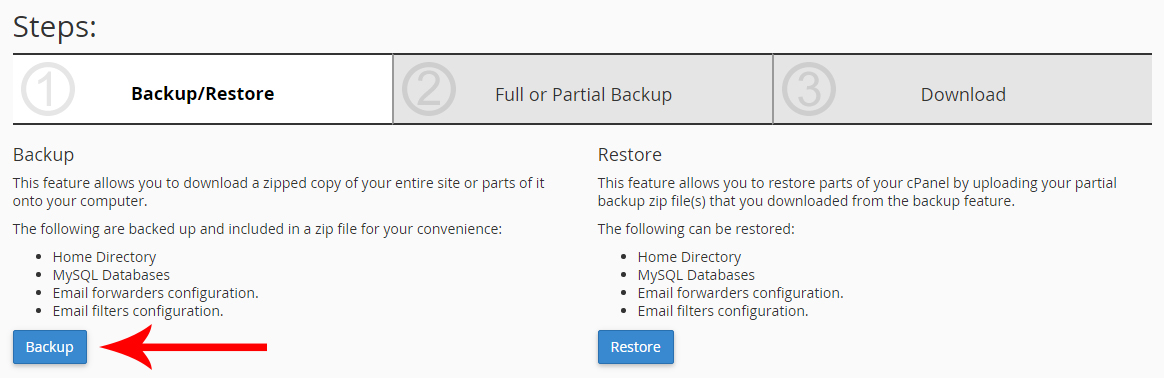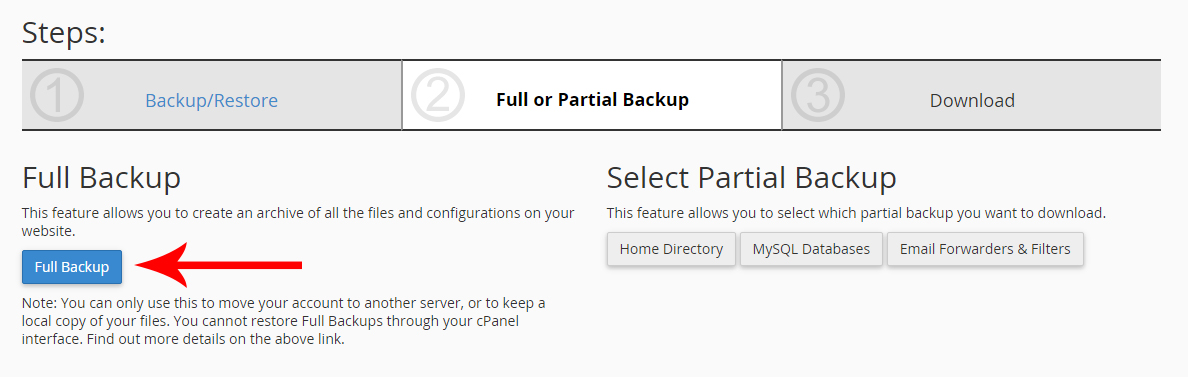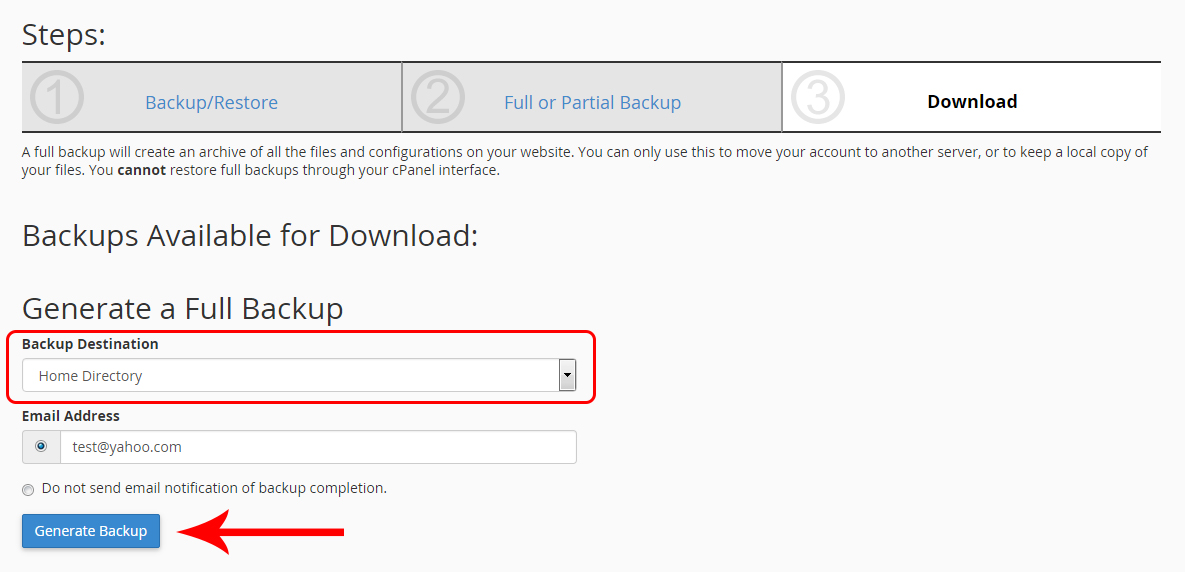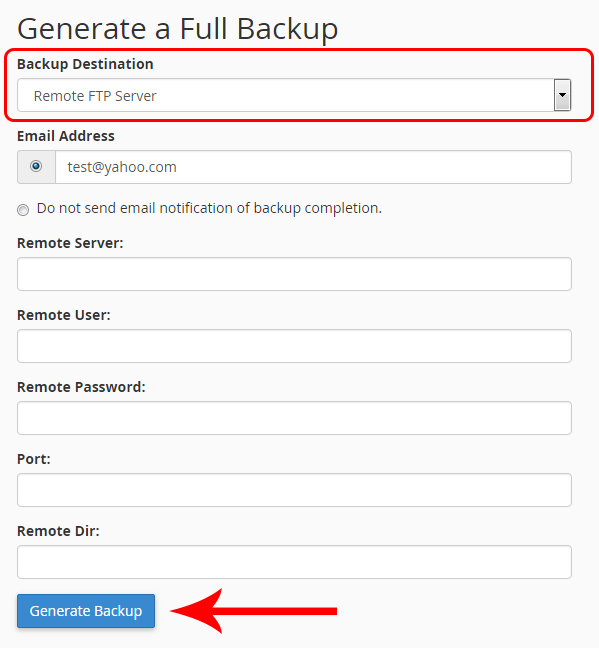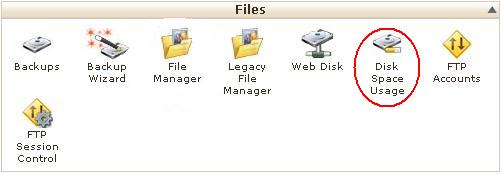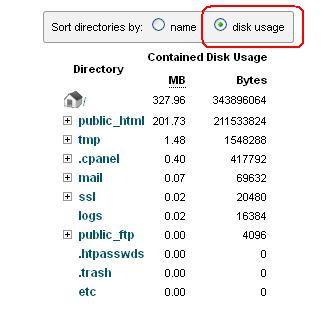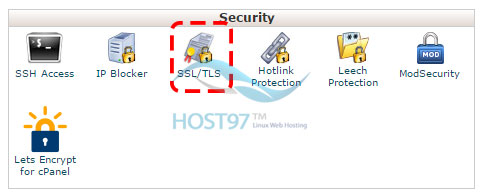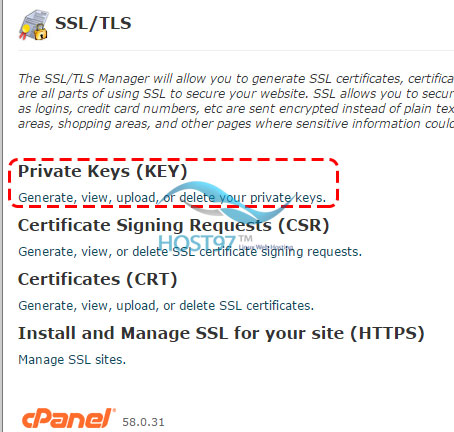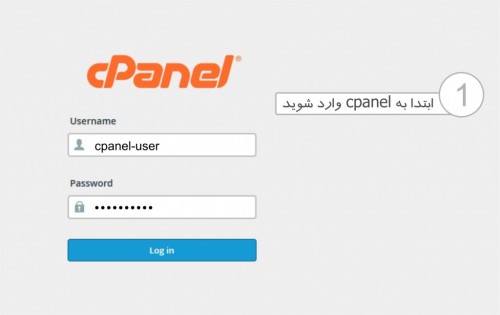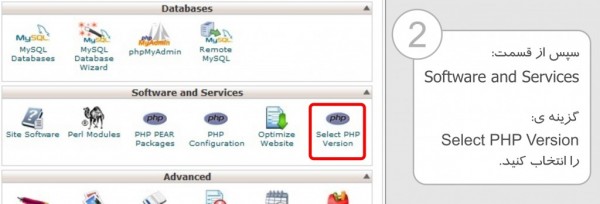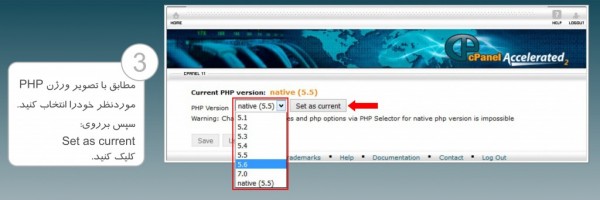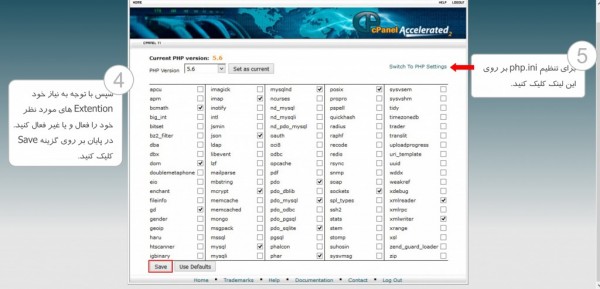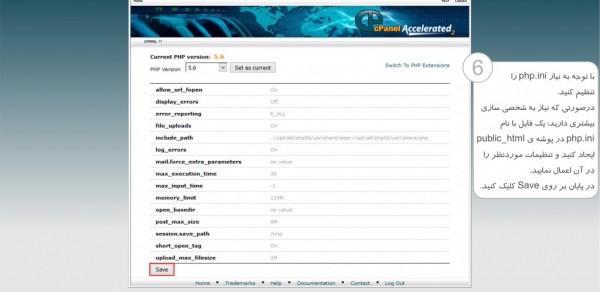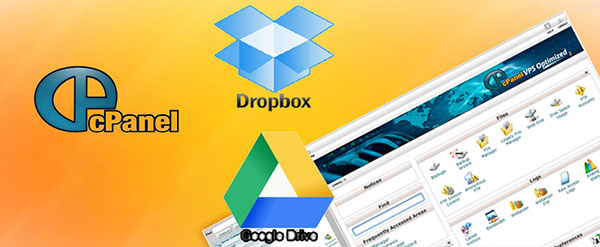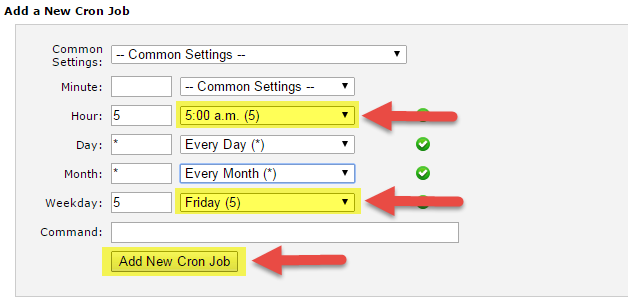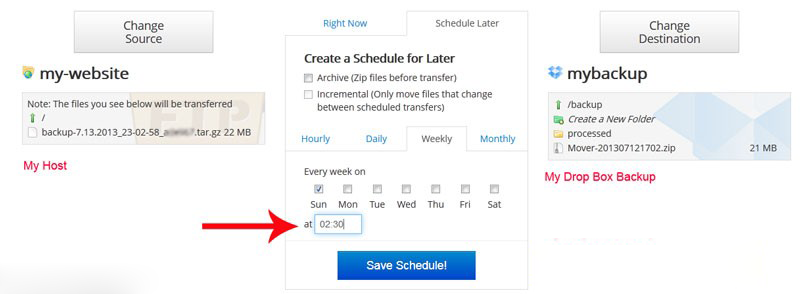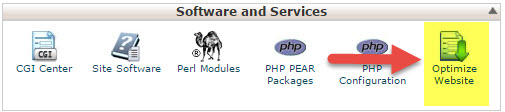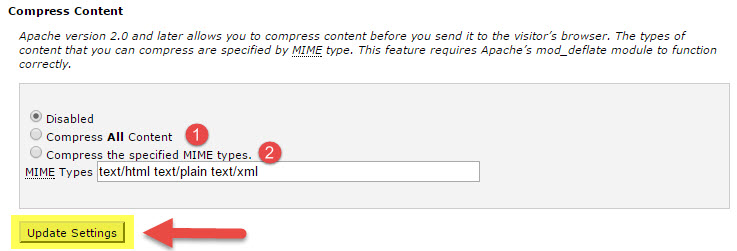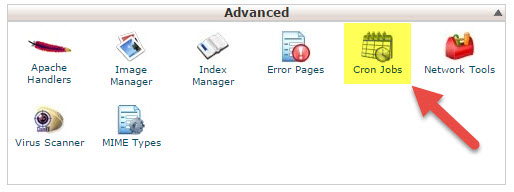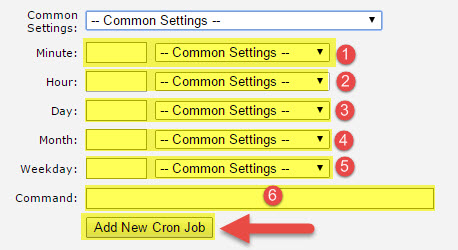قبل از این که اطلاعات هاست خود را به Google Drive و یا Dropbox منتقل نمایید موارد زیر را رعایت نمایید:
۱- قبل از اجرای آموزش از اطلاعات هاست خود یک بک آپ مطمئن بگیرید . اجرای صحیح این آموزش مشکلی برای هاست شما ایجاد نمی کند ولی برای اطمینان بیشتر حتما بک آپ بگیرید.
۲- هاست شما حتما باید cPanel باشد و توجه داشته باشید حتما ابزار Backup در هاست شما فعال باشد.
۳- جهت راه اندازی زمانبندی و اجرای اتوماتیک فرآیند بک آپ گیری هاست شما باید گزینه Cron Job داشته باشد.
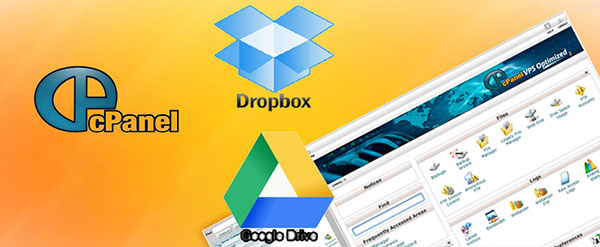
همانطور که در مقالات قبلی گفته شده است بک آپ گیری یکی از حیاتی ترین ملزومات نگهداری یک وب سایت است و اصولا هر وب مستری حرفه ای و باهوشی سوای بک آپ گیری از سوی سرویس دهنده خود می بایست حداقل بک آپ مطمئنی در خارج از سرور داشته باشد .
بک آپ گیری در کنترل پنل های هاستی که به دسترسی یوزر امکان بک آپ گیری اتوماتیک نمی دهند کار راحتی نیست زیرا نمی توان بک آپ منظم به صورت دستی داشت . متاسفانه این امکان در کنترل پنل محبوب cPanel که اکثر سرویس دهنده های دنیا برای هاست لینوکس استفاده می کنند وجود ندارد.
نکته : بک آپ اتوماتیک در دسترسی سطح بالا root به طور اتوماتیک در WHM وجود دارد ولی برای یوزرهای معمولی فقط بک آپ دستی وجود دارد.
برای اجرای یک سیستم اتوماتیک در سی پنل به موارد زیر نیاز داریم .
۱- دقت
۲- ایجاد یک اکانت ftp در هاست سی پنل و اتصال به یک پوشه خاص ( توجه داشته باشید باید این دسترسی به یک پوشه از زیر مجموعه public_html باشد . تحت هیچ شرایطی از اکانت پیشفرض ftp استفاده نکنید و همچنین بک آپ را در پوشه اصلی public_html وارد نکنید)
۲- ابزار Crone Job در سی پنل برای زمان بندی بک آپ ها
۳- دارای یک فضای میزبان مناسب هاست بک آپ با دسترسی FTP و یا فضای Google Drive و DropBox جهت ذخیره فایل بک آپ
۴- اسکریپت بک آپ گیری به همراه سرویس انتقال اطلاعات که در آموزش توضیح خواهم داد.
ایجاد یک اکانت FTP در هاست خود
برای ایجاد اکانت FTP در سی پنل به مقاله زیر مراجعه نمایید:
آموزش ساخت اکانت FTP در سی پنل
ایجاد اسکریپت بک آپ گیری
فایل اسکریپت را از اینجا دانلود کنید .
سپس فایل را اکستراکت کنید و فایل cpanel-backup.php را با یک ادیتور مناسب مانند ++Notpad باز کنید و موارد زیر را تکمیل نمایید.
$source_server_ip = ""; // آدرس دامنه هاست خود را وارد نمایید
$cpanel_account = ""; // یوزر نیم سی پنل را در این قسمت بگذارید
$cpanel_password = ""; // پسورد سی پنل را در این قسمت بگذارید
// Credentials for FTP to Backup Box
$ftpacct = ""; // یوزر نیم اکانت اف تی پی را که در مرحله قبل ساخته اید قرار دهید
$ftppass = ""; // پسورد اکانت اف تی پی را که در مرحله قبل ساخته اید قرار دهید
$email_notify = ''; // آدرس ایمیل خود را جهت اطلاع از وضعیت بک آپ قرار دهید
سپس دو فایل xmlapi.php.inc و cpanel-backup.php را در پوشه public_html هاست خود آپلود کنید.
برای تست اینکه اسکریپت به درستی کار می کند کافیست به صورت زیر اجرا نمایید.
http://yourdomain.com/cpanel-backup.php
توجه داشته باشید که که http://yourdomain.com همان آدرس سایت شماست . بعد از اجرا ممکن است اسکریپت خطا دهد . مشکل خاصی نیست زیرا این اسکریپت در هاستی که بیشتر توابع در آن محدود شده به خوبی کار می کند . منتظر باشید پس از اتمام بک آپ گیری یک ایمیل برای شما با موضوع Full Backup Completed از هاست ارسال می شود . به پوشه ای که به ftp دسترسی داده اید بروید و فایل بک آپ را در آن مشاهده نمایید.
توجه کنید با توجه به حجم سایت فرآیند بک آپ گیری ممکن است طول بکشد. پس هر چقدر حجم سایت شما زیاد باشد ممکن است زمان بیشتری برای بک آپ گیری صرف شود.
تا اینجا شما توانستید توسط این اسکریپت یک بک آپ دستی بگیرید.
بک آپ گیری اتوماتیک با اجرای اسکریپت به صورت زمان بندی شده توسط Cron Job
با توجه به اینکه نیاز داریم این اسکریپت به صورت اتوماتیک اجرا شود از ابزار cron job استفاده می کنیم .
قبل از ادامه آموزش خواهشمندم به موارد زیر دقت کنید:
اگر سایت معمولی دارید بازه بک آپ گیری خود را کمتر از یک هفته تنظیم نکنید . من به صورت هفتگی از سایت خود بک آپ می گیرم . زیرا فرآیند بک آپ گیری برای لحظاتی منابع سرور را بسیار درگیر می نماید و این مورد ممکن است موجب درسر برای شما به علت Abuse و مصرف بیش از حد از منابع سرور و در نتیجه بسته شدن سایت شما گردد. پس بازه هفتگی برای بک آپ گیری سایت های معمولی بسیار مناسب است.
بهتر است زمان اجرای بک آپ را در ساعات کاهش بار مصرف سرور تنظیم کنید . مثلا در سرویس دهندگان ایرانی ساعت کاهش بار سرور بین ۲ الی ۶ صبح به خصوص روزهای پایانی هفته می باشد. پس حرفه ای و دوستانه رفتار کنید.
مطابق با تصویر زیر ما یک Cron Job اصافه می کنیم و تنظیم می کنیم کد زیر به صورت هفتگی در روز جمعه و ساعت ۵ صبح اجرا شود .
php -q /home/username/public_html/cpanel-backup.php
نکته : در کد بالا به جای”User Name” باید نام کاربری هاست خود را وارد کنید تا دستور اجرا شود.
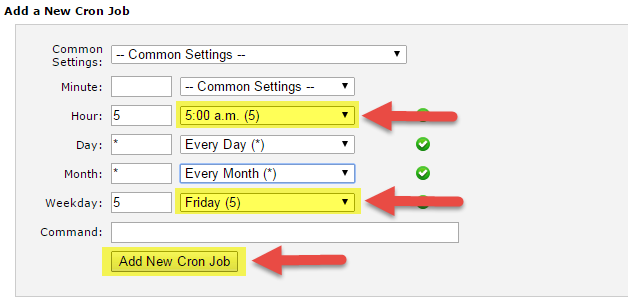
تهیه فضای نگهداری فایل بک آپ
بک آپ گیری زمانی کامل و منطقی و امن است که فایل بک آپ خارج از سرور هاست نگهداری شود. تا اینجای آموزش شما می توانید بک آپ اتوماتیک از هاست cPanel خود بگیرید و آنرا در یک پوشه تعیین شده در هاست نگهداری کنید ولی یان کافی نیست . برای تهیه یک فضای نگهداری فایل می توانید یک هاست بک آپ از سرویس دهندگان وب خریداری و یا از فضا های رایگان ابری مانند Google Drive و یا Dropbox استفاده نمایید. یکی از این موارد را تهیه و فعال کنید تا به قسمت بعدی و پایانی آموزش برسیم.
انتقال اتوماتیک بک آپ به فضای نگهداری فایل
خوب ما نیاز به ابزاری داریم که به طور اتوماتیک و زمان بندی شده فایل بک آپ را از هاست ما به فضای نگهداری فایل مورد نظر ما منتقل نماید.
من سایت خوب Mover را به شما معرفی می کنم که ابزار مناسبی برای انتقال فایل ماست . کافیست به راحتی در آن ثبت نام کنید تا بتوانید از امکانات آن استفاده کنید .
من full backup هاست خود را در Dropbox ذخیره می کنم. وارد پنل می شویم مانند تصویر زیر سمت چپ مخصوص اکانت مبدا یعنی هاست ما و سمت راست اکانت مقصد یعنی فضای نگهداری بک آپ می باشد .
در هر دو طرف گزینه Add New Source داریم که آپشن های مختلفی دارد . در سمت چپ می بایست سورس FTP را انتخاب کنید و اطلاعات ftp خود را که در اول این آموزش ساخته اید وارد کنید و سپس به ftp متصل شوید. همانطور که می بینید فایل بک آپ من مشخص است .
در سمت راست می توانید میزبان خود را از طریق سورس مورد نظر تعیین کنید مانند هاست پشتیبانی با سورس ftp و یا Google Drive و یا DropBox و سایر سورس های میزبان دیگر در صورتی که اکانت دارید انتخاب کنید.
من DropBox را انتخاب کردم و در هنگام انتخاب از شما خواسته می شود که سایت mover به اکانت DropBox شما access داشته باشد تا متصل شود.
در قسمت وسط شما یک Schedule Later می بیند . در این قسمت می توانید بازه زمانی انتقال فایل از هاست به فضای میزبان بک آپ را تعیین نمایید . بازه بک آپ گیری در این آموزش هفتگی و در روز جمعه می باشد. من بازه انتقال بک آپ در سایت Mover را هفتگی و روز شنبه انتخاب می کنم.